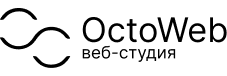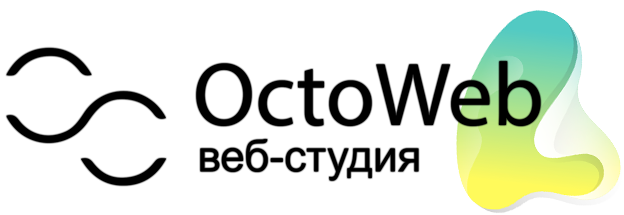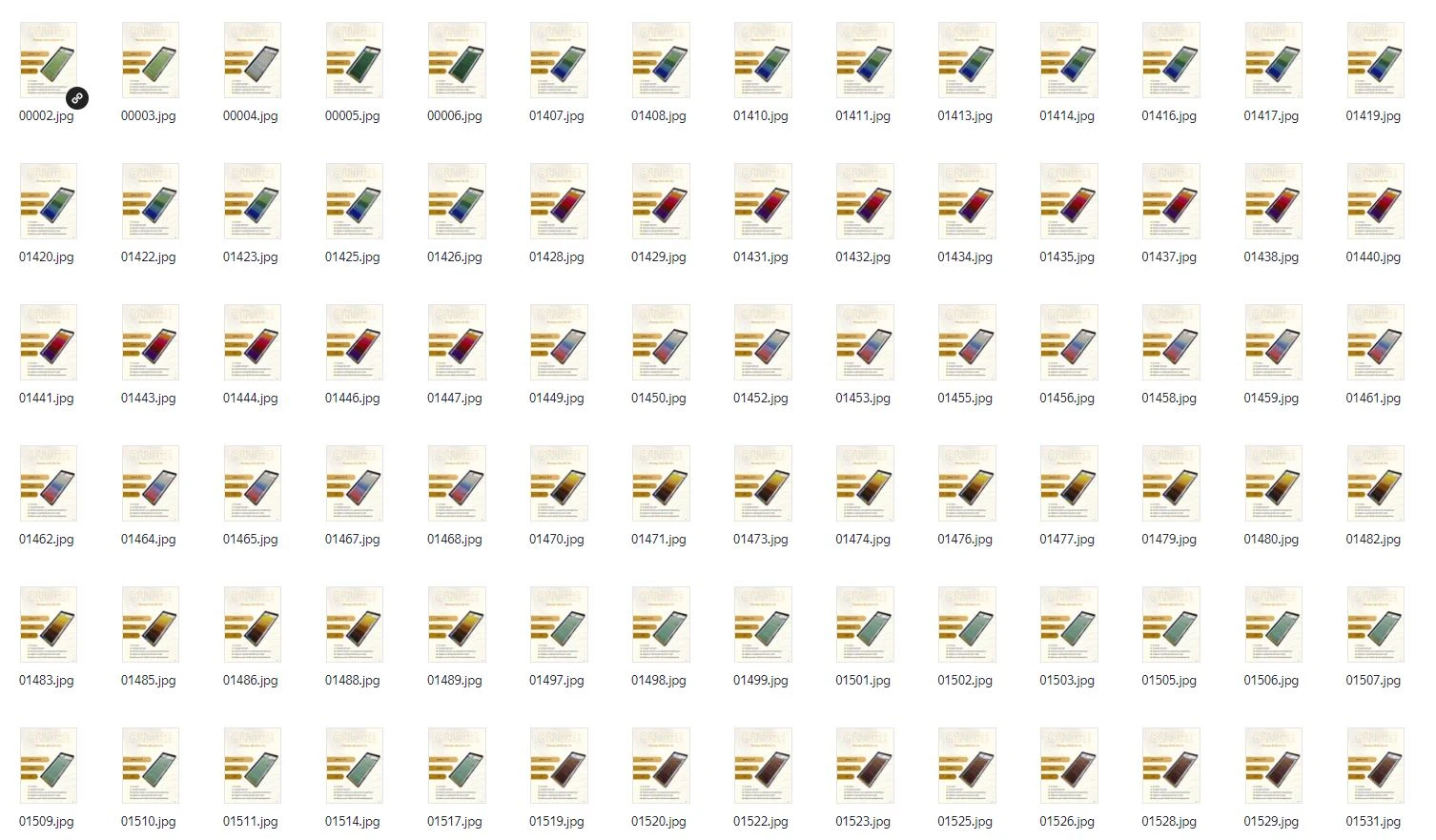
Эта статья будет полезна тем, кто хочет автоматизировать свои действия и сгенерировать миллионы изображений в несколько кликов.
Допустим, вы хотите выйти на маркетплейсы Ozon и Wildberries. Фид с товарами уже выгрузили, но есть проблема с вариациями изображений. На один товар приходится пять, десять или пятьдесят различных вариаций. Товары уже выгрузили с изображениями, на которые больно смотреть.
Что делать и как быть? – Adobe Photoshop всему голова, даже самых скромных знаний хватит на то, чтобы сделать множество вариаций всего в пару кликов.
Содержание
- Подготовка шаблона в Photoshop
- Формирование выгрузки под набор данных
- Определяем переменные в Adobe Photoshop
- Сохраняем переменные из набора данных в Adobe Photoshop
- Как автоматизировать замену изображений в маркетплейсах?
- Итоги
Подготовка шаблона в Photoshop
Возьмите несколько изображений товаров из маркетплейсов, которые по вашему мнению являются наиболее подходящими. На их основе можно создать свою собственную и это гораздо быстрее, чем рисовать картинку с нуля.
В Photoshop делаем подобную подложку, можно немного поэкспериментировать с цветами. Лучше всего использовать фирменную палитру.
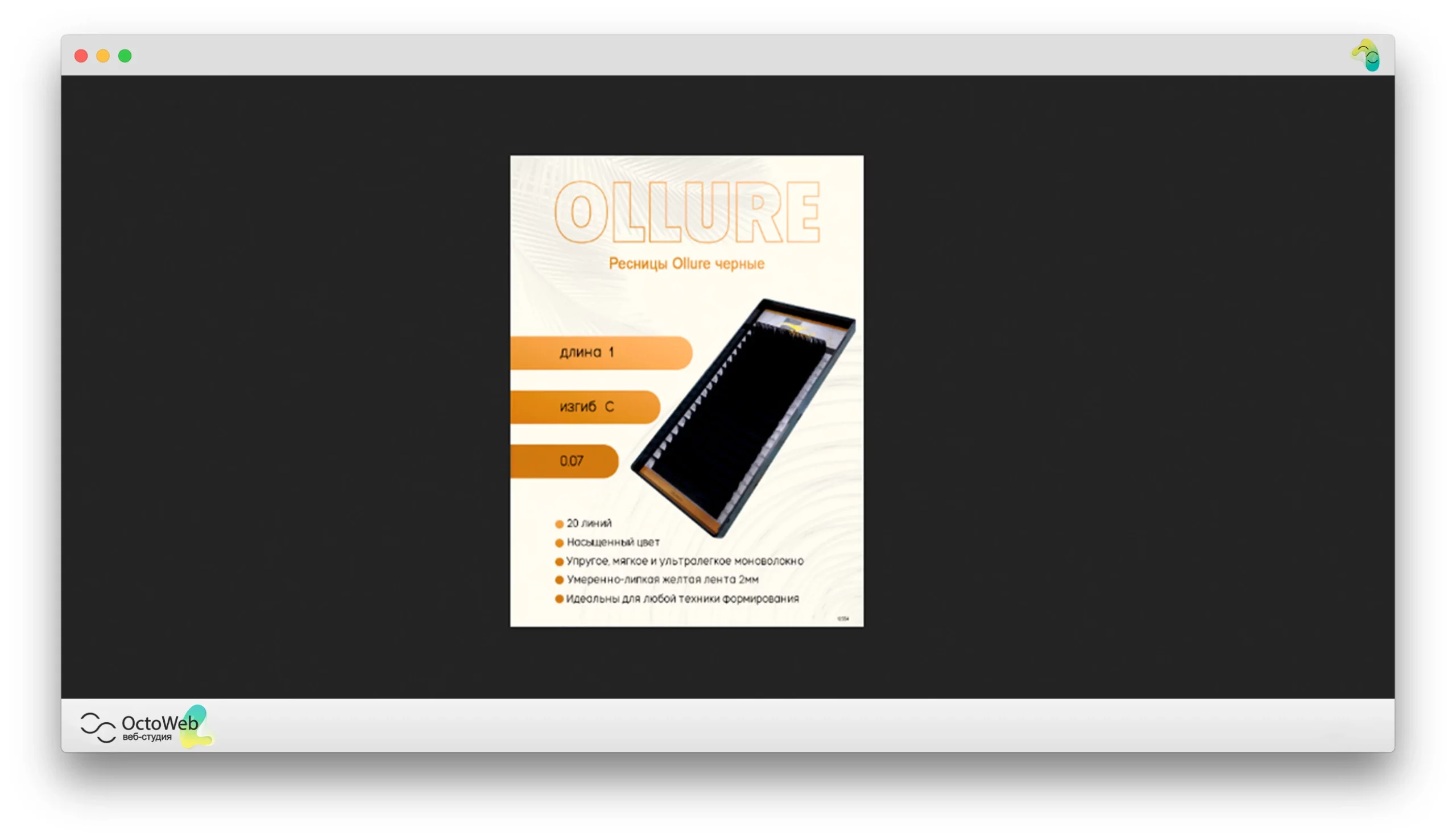
Разбиваем элементы по структуре. Например, нам нужно изменить фото товара, его название и характеристики по отдельности.
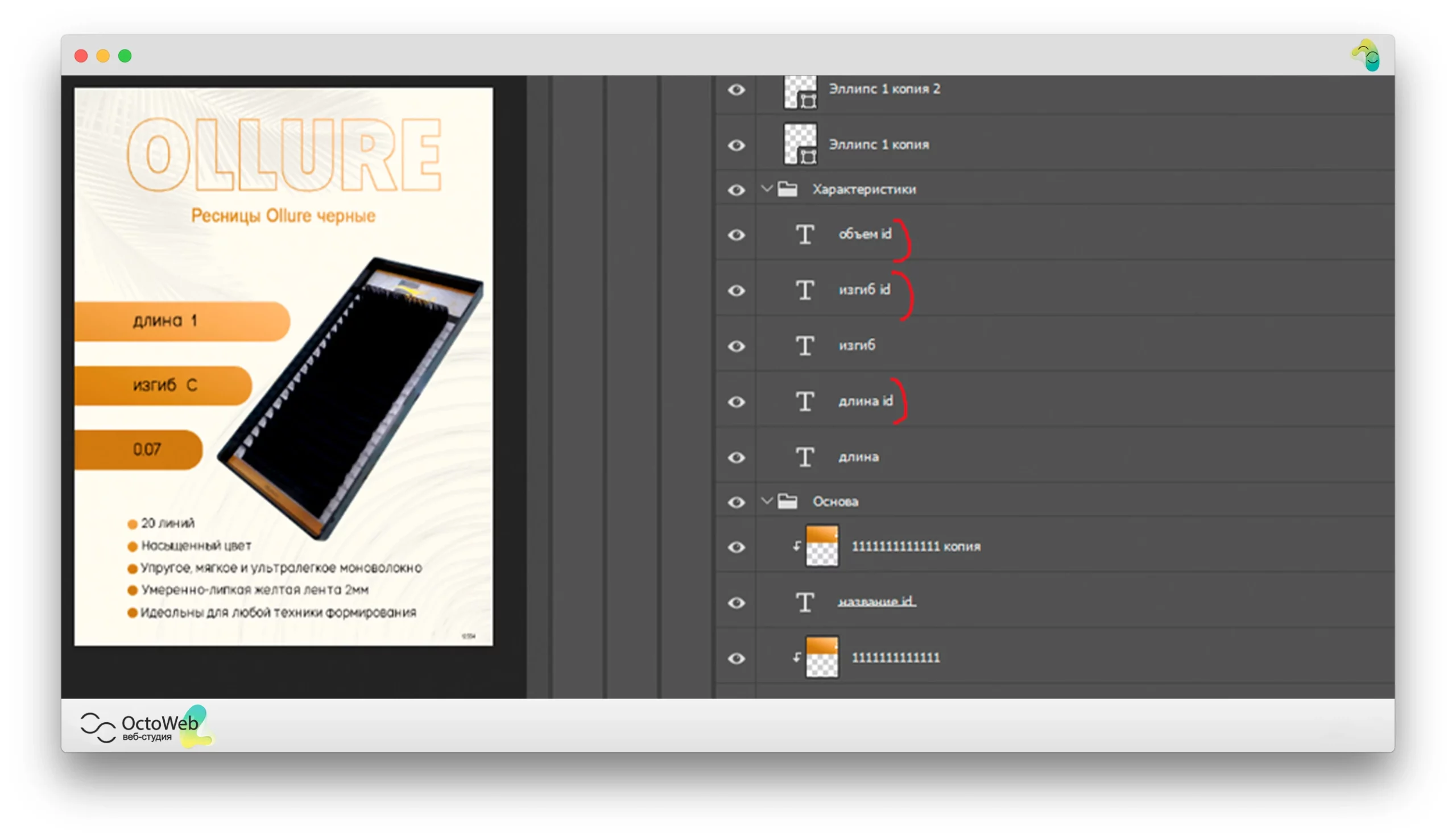
Добавляем текстовые поля, в нашем случае это изгиб и длина, они будут статические – без изменения. В динамические добавляем текст, который необходимо будет изменять (название, длина, изгиб, объем, артикул).
Формирование выгрузки под набор данных
Берем файл выгрузки товаров и удаляем ненужные поля в любой программе для работы с таблицами, в нашем случае это Excel.
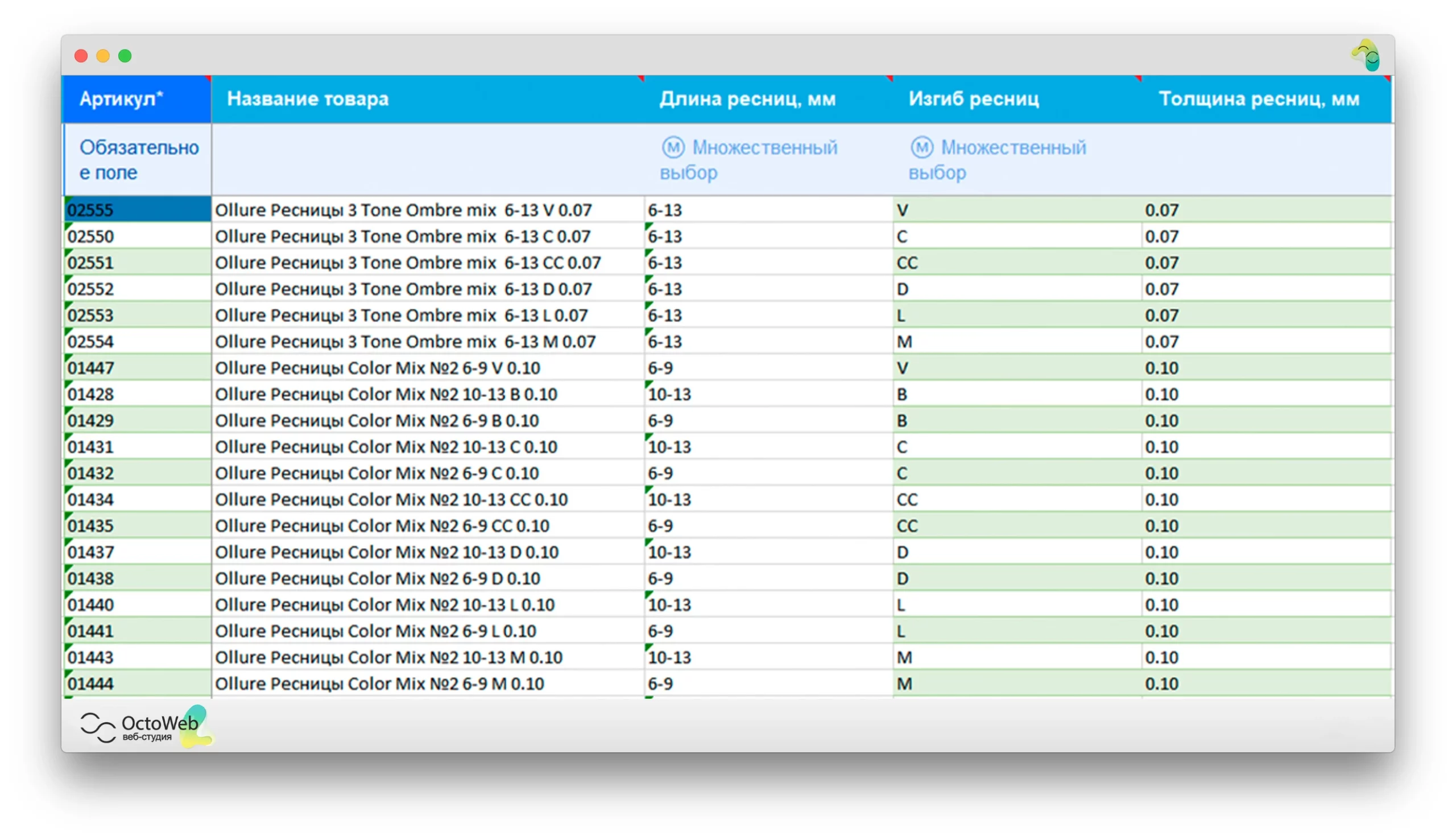
Самой первой, должна быть колонка с артикулами, далее в произвольном порядке. Определяем имена всех колонок, для более простого восприятия. Это обязательно, так как мы будем искать поля таблицы, при помощи названий в первой строке. Если нужна замена изображений, тогда указываем прямой путь к файлам.
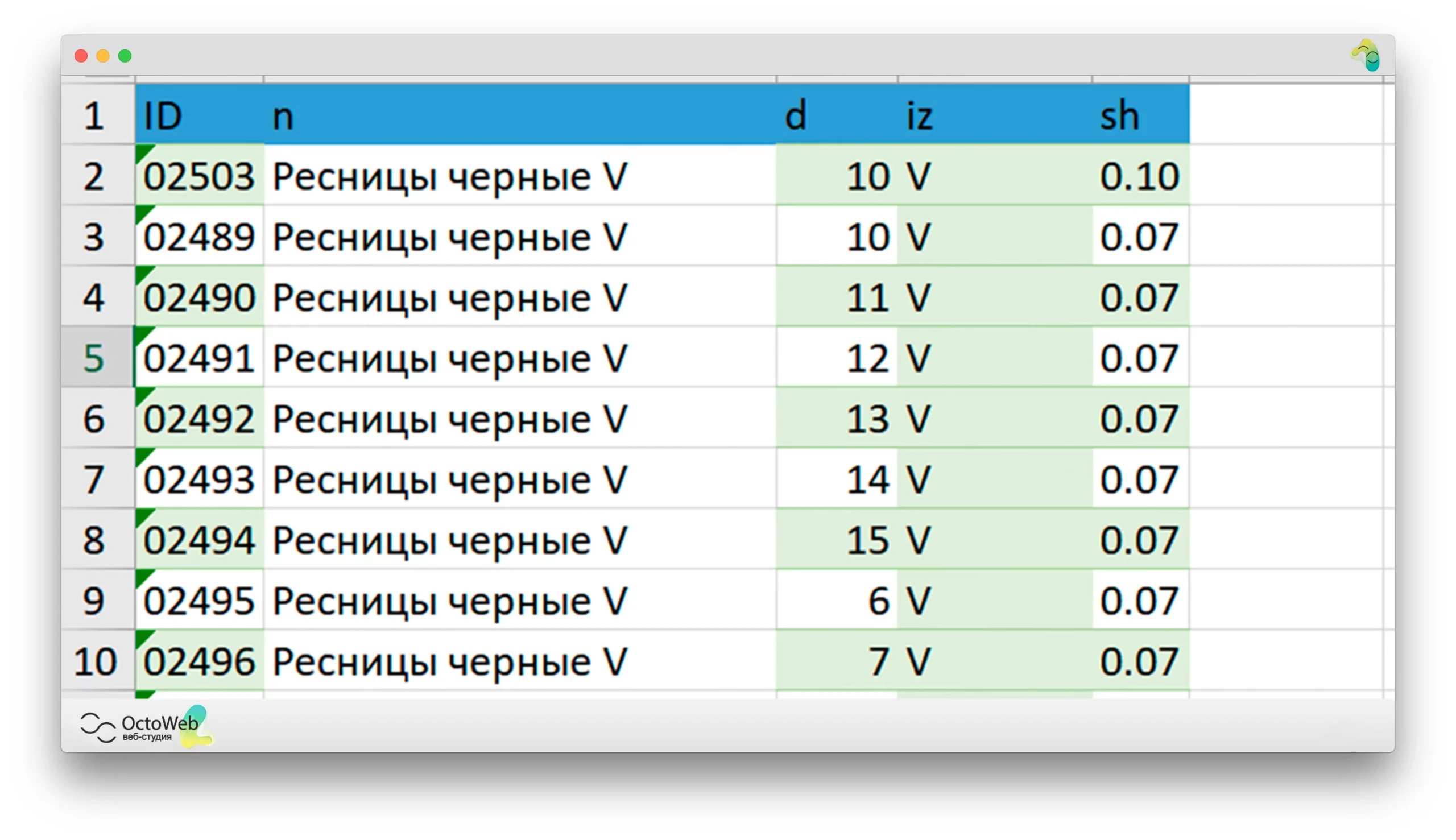
Сохраняем как CSV файл с разделением через запятую. Открываем сохраненный файл через
Блокнот и производим замену «;» на «,».
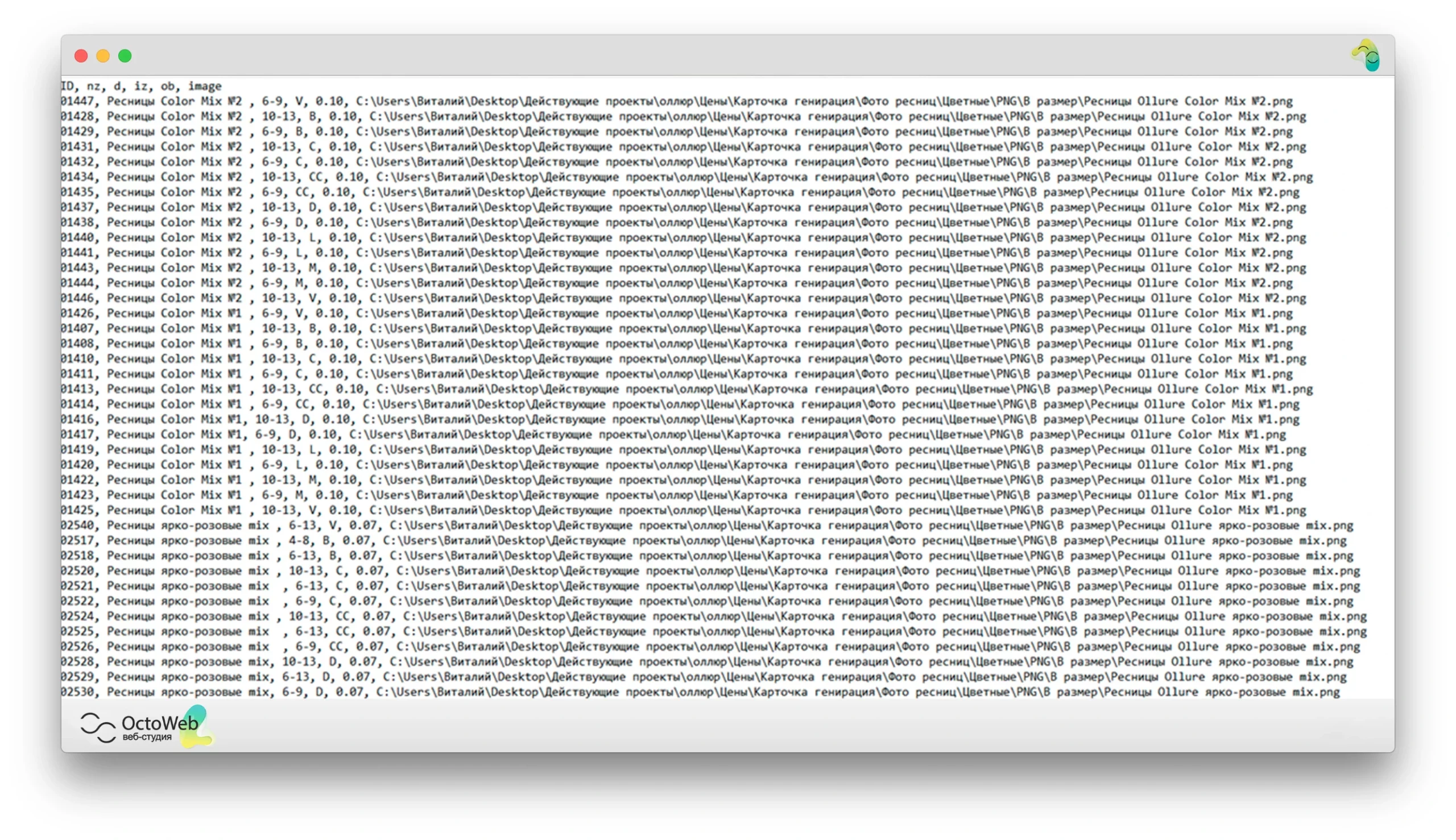
Сохраняем как .txt с кодировкой UTF-8.
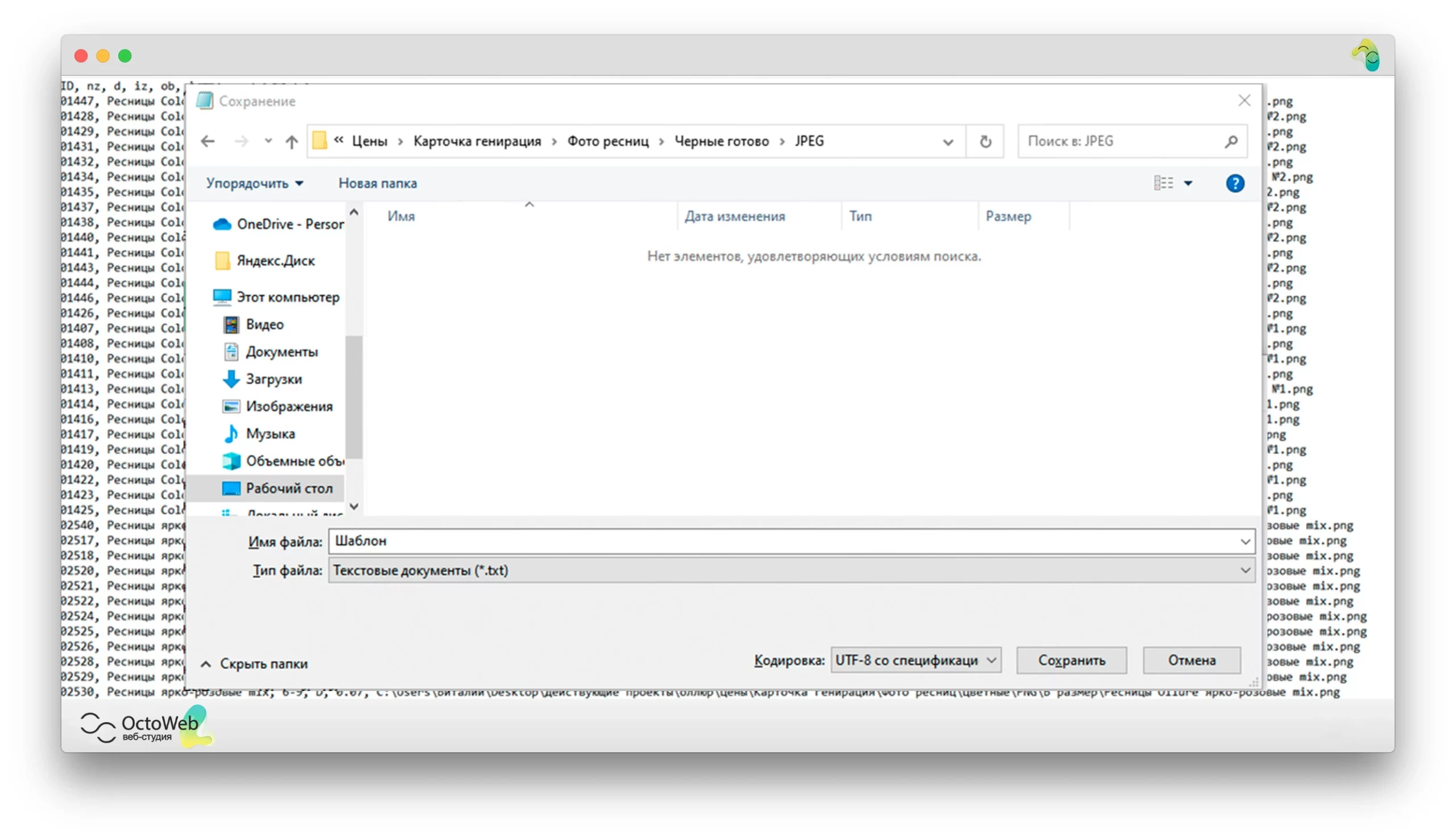
Определяем переменные в Adobe Photoshop
В верхнем меню переходим на вкладку «Изображение» -> «Переменные» -> «Определить…». В открывшемся окне раскрываем строку «Слой» и указываем слой, к которому хотим дать привязку.
Например: для изменения объема, мы ранее создавали слой «объем id», выбираем его.
Ставим галочку «Замена текста» и вставляем релевантное имя из таблицы.
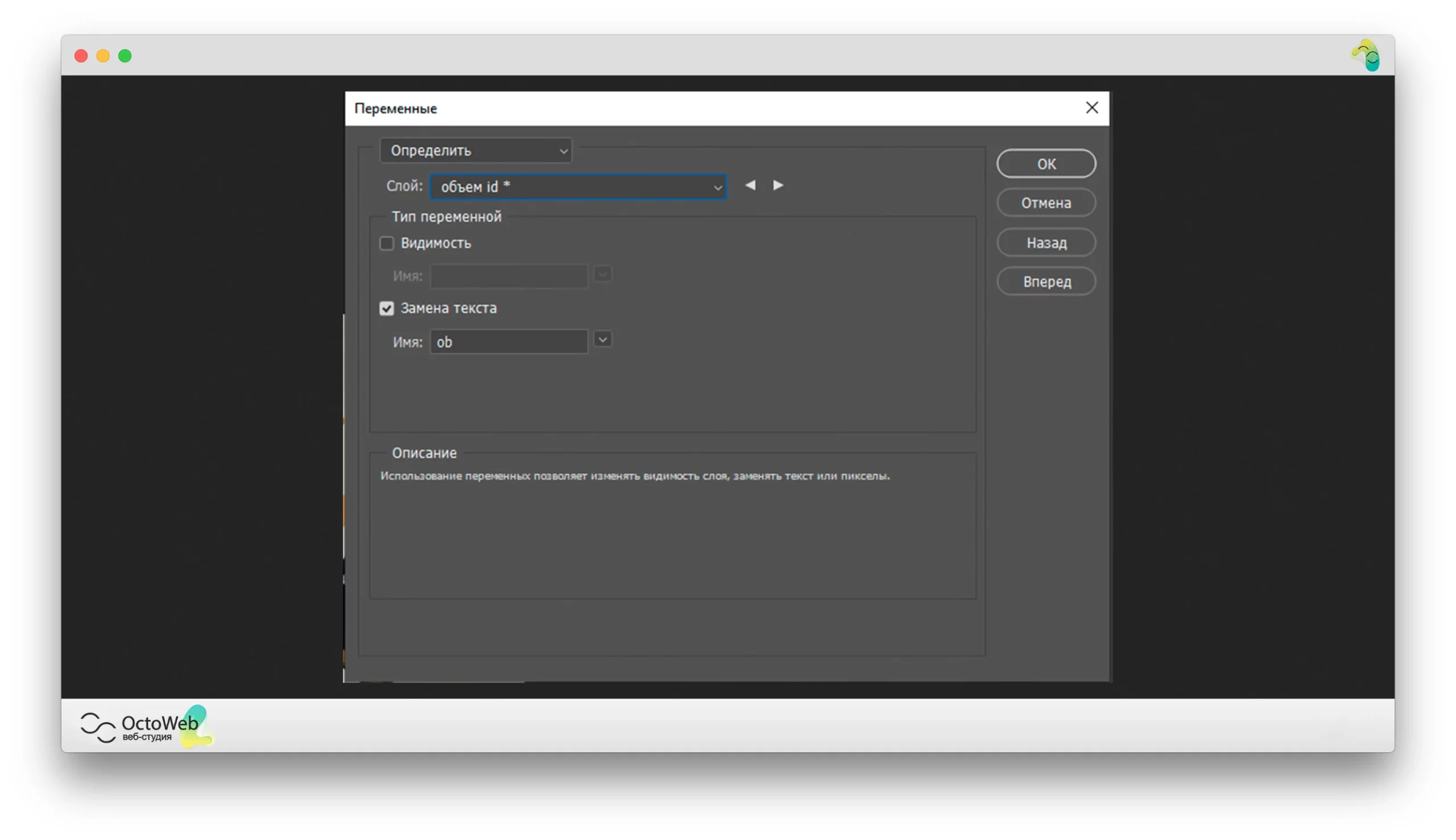
Отлично, изменения к этому слою уже сохранены, нажимать «ОК» или «Вперед» не нужно!
Повторите все манипуляции, которые описаны выше, начиная с выбора слоя для текстовых слоев.
Для изменения изображений нужно растрировать слой и далее переходим во вкладку «Изображение» -> «Переменные» -> «Определить…». Слой с изображением уже будет выбран.
Ставим галочку на поле «Замена пикселов» и по аналогии вставляем релевантное имя колонки из файла. В поле способ подбираем для себя лучший вариант, мы используем способ «Как есть», но для этого задаем одинаковую высоту и ширину всех заменяемых изображений.
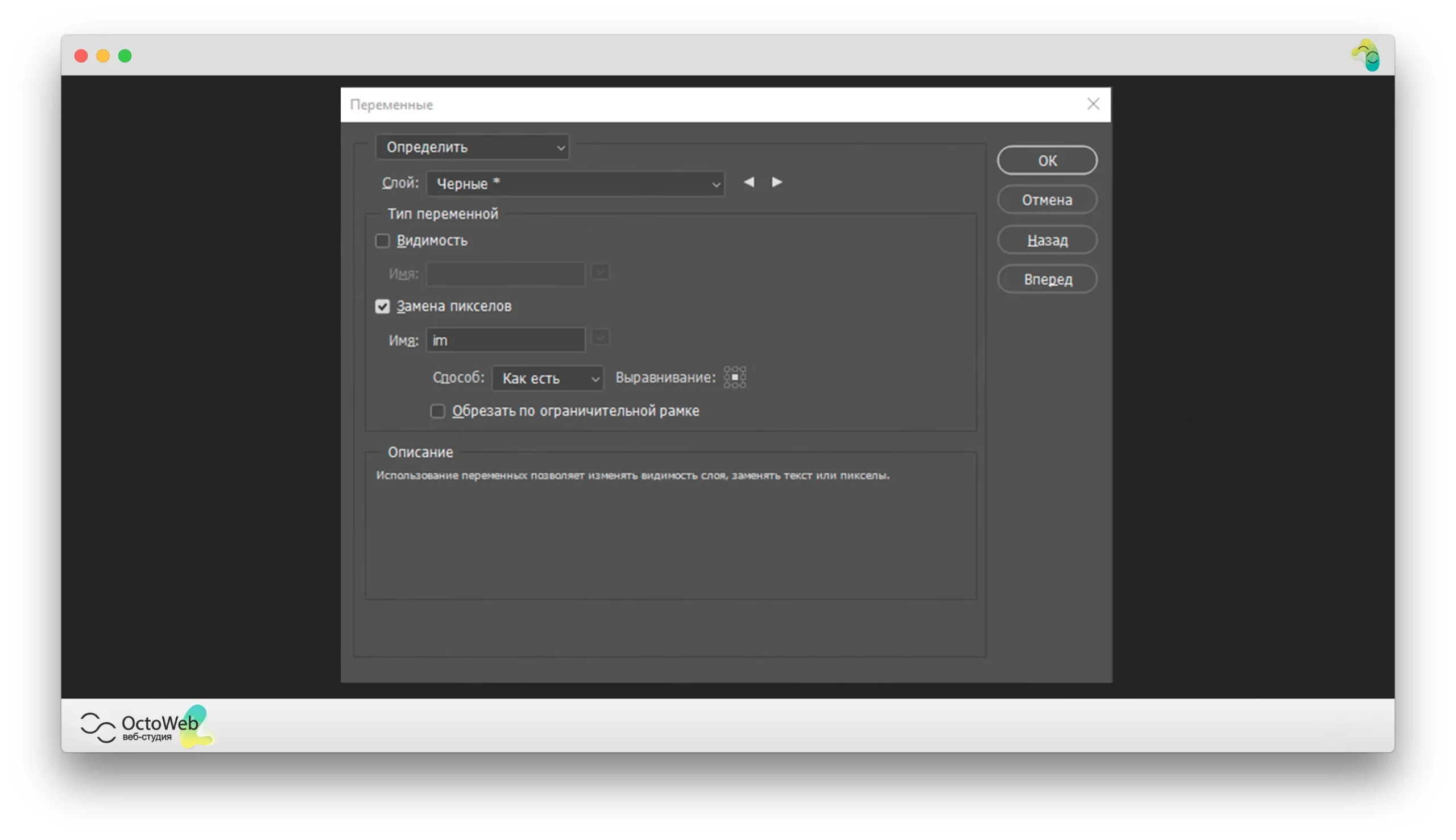
Нажимаем вперед, в правой колонке кликаем на кнопку «Импорт…». Выбираем файл и нажимаем «ОК».
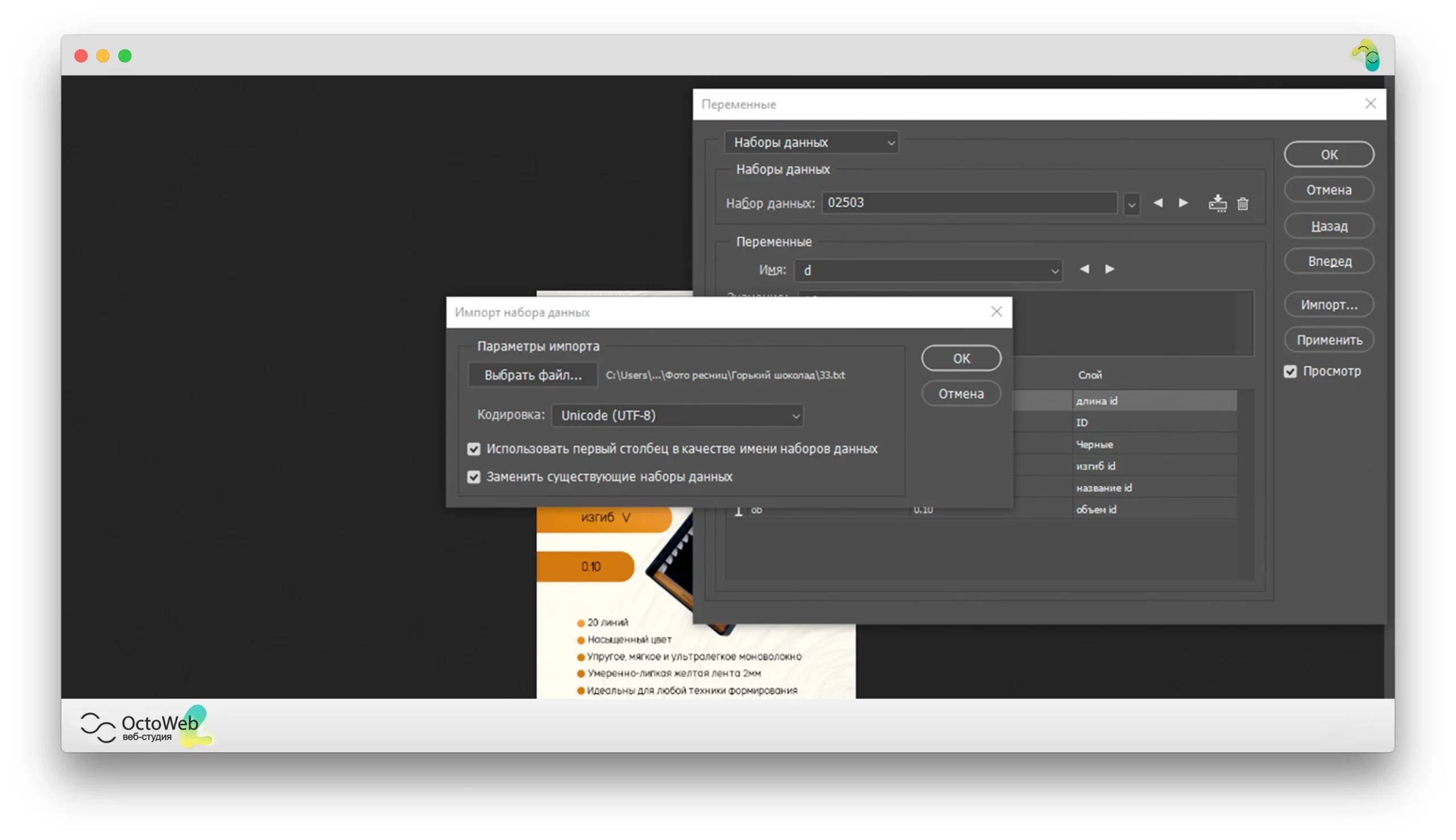
Для того чтобы просмотреть вариации и проверить корректность заполнения — переходим: «Изображение» -> «Применить набор данных…». Внимание, поставьте галочку на графу «Просмотр».
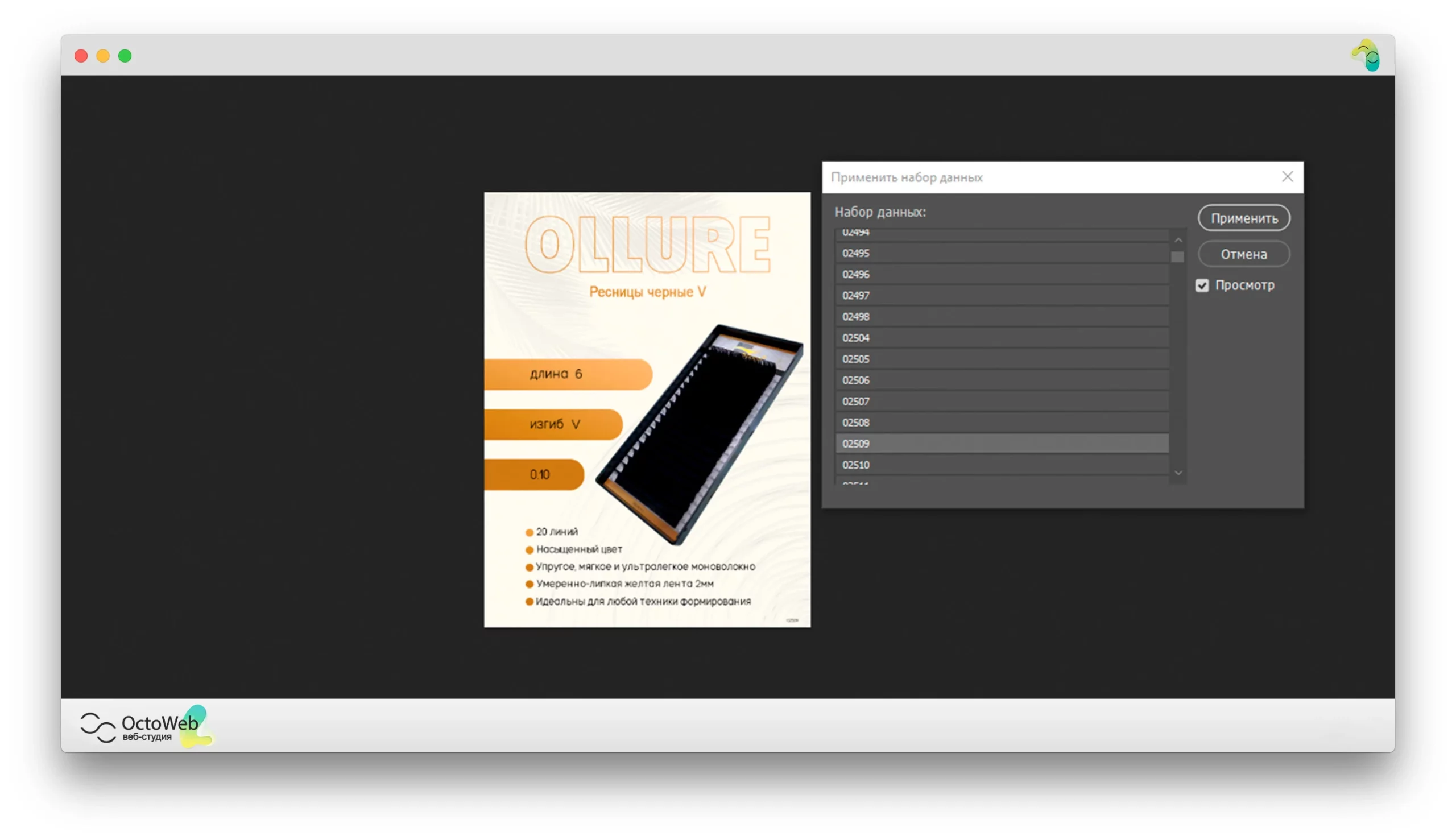
После того, как все посмотрели и все устроило, нажимаем на крестик, чтобы закрыть окно.
Сохраняем переменные из набора данных в Adobe Photoshop
Для того чтобы сохранить все вариации переходим во вкладку «Файл» -> «Экспортировать» -> «Наборы данных как файл».
Все поля ставим, как на скриншоте, это даст возможность использовать артикул, как имя файла.
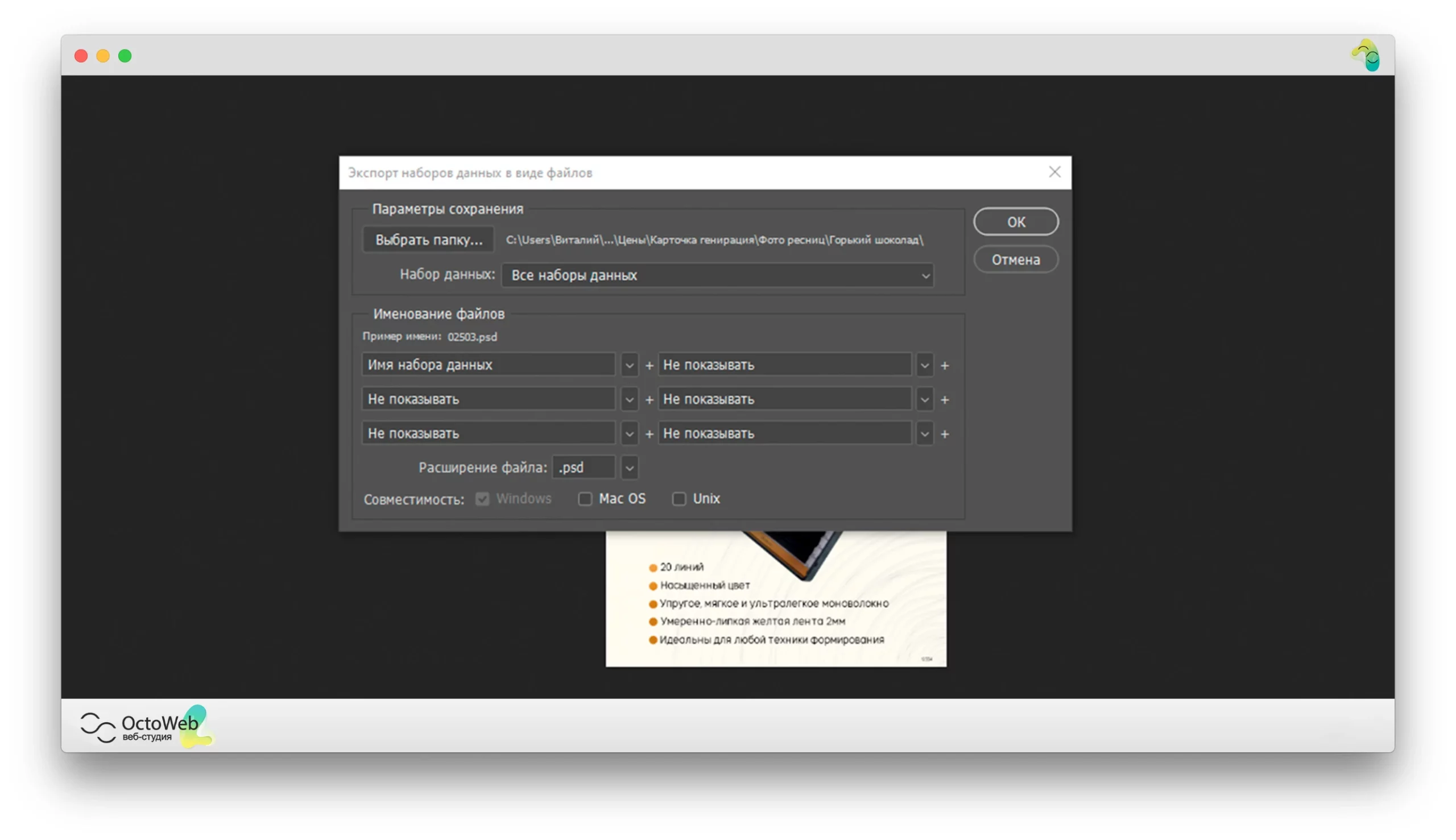
Замечательно, у нас сохранились все наборы в формате PSD, чтобы все переформатировать в JPEG, переходим во вкладку «Файл» -> «Сценарии» -> «Обработчик изображений…». Выбираем папку, где лежат файлы PSD, лучше всего их сразу положить отдельно от шаблона. Сохранение производим в любую директорию, остальные настройки копируем.
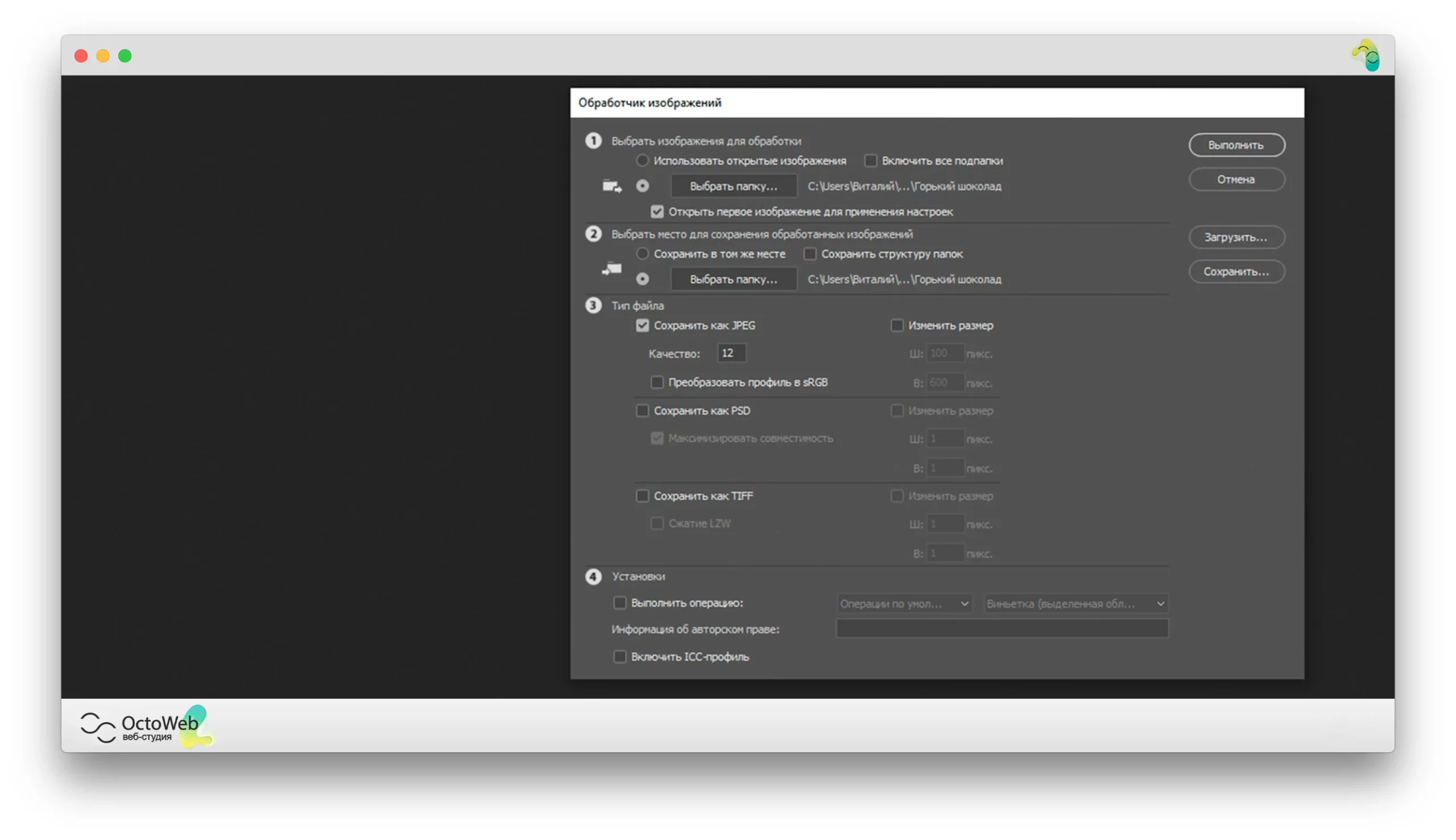
Всё готово, поздравляем, теперь у вас есть картинки для разных карточек товаров в формате JPEG.
Как автоматизировать замену изображений в маркетплейсах?
У каждого маркетплейса есть свой шаблон для замены изображений, чтобы не делать это все руками. Как пример мы разберём такую реализацию на основе WildBerries.
Что нам вообще нужно будет сделать? Все изображения необходимо загрузить на хостинг любого сайта, но лучше всего именно на ваш. Далее получаем URL изображения, копируем путь к файлу и вставляем в Excel документ. Располагаем колонки таким образом:
- Путь к фалу
- Артикул
- И формат изображения .jpg
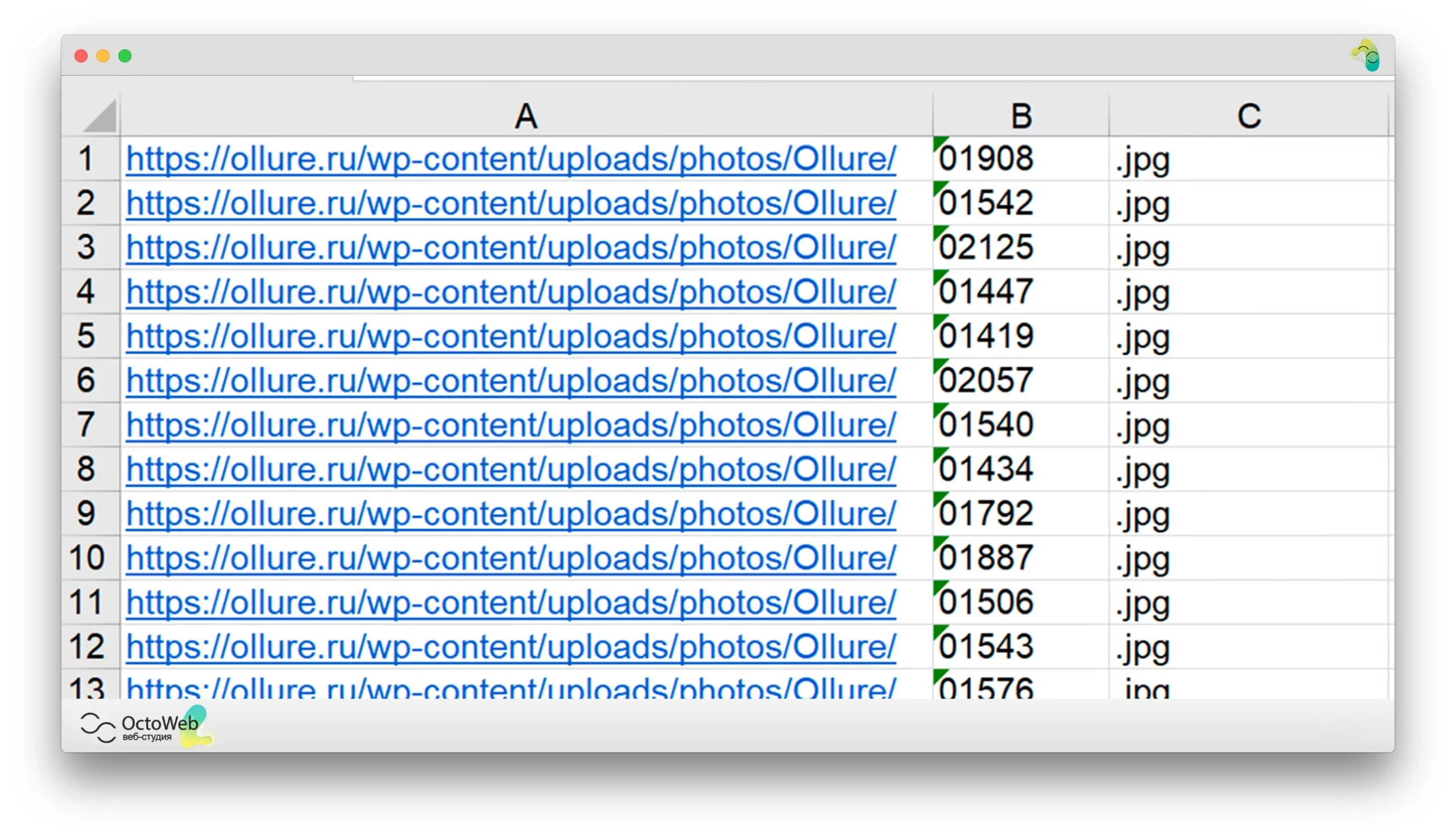
Теперь нам нужно склеить колонки, чтобы получить пути к изображениям. Порядок артикулов сохраняем на другом листе.
Для склейки используем формулу «=A1&»»&B1&»»&C1», протягиваем до конца и копируем всю колонку. Чтобы вместо формулы были значения переходим в раздел «Главная» -> «Вставить» -> «Значения».
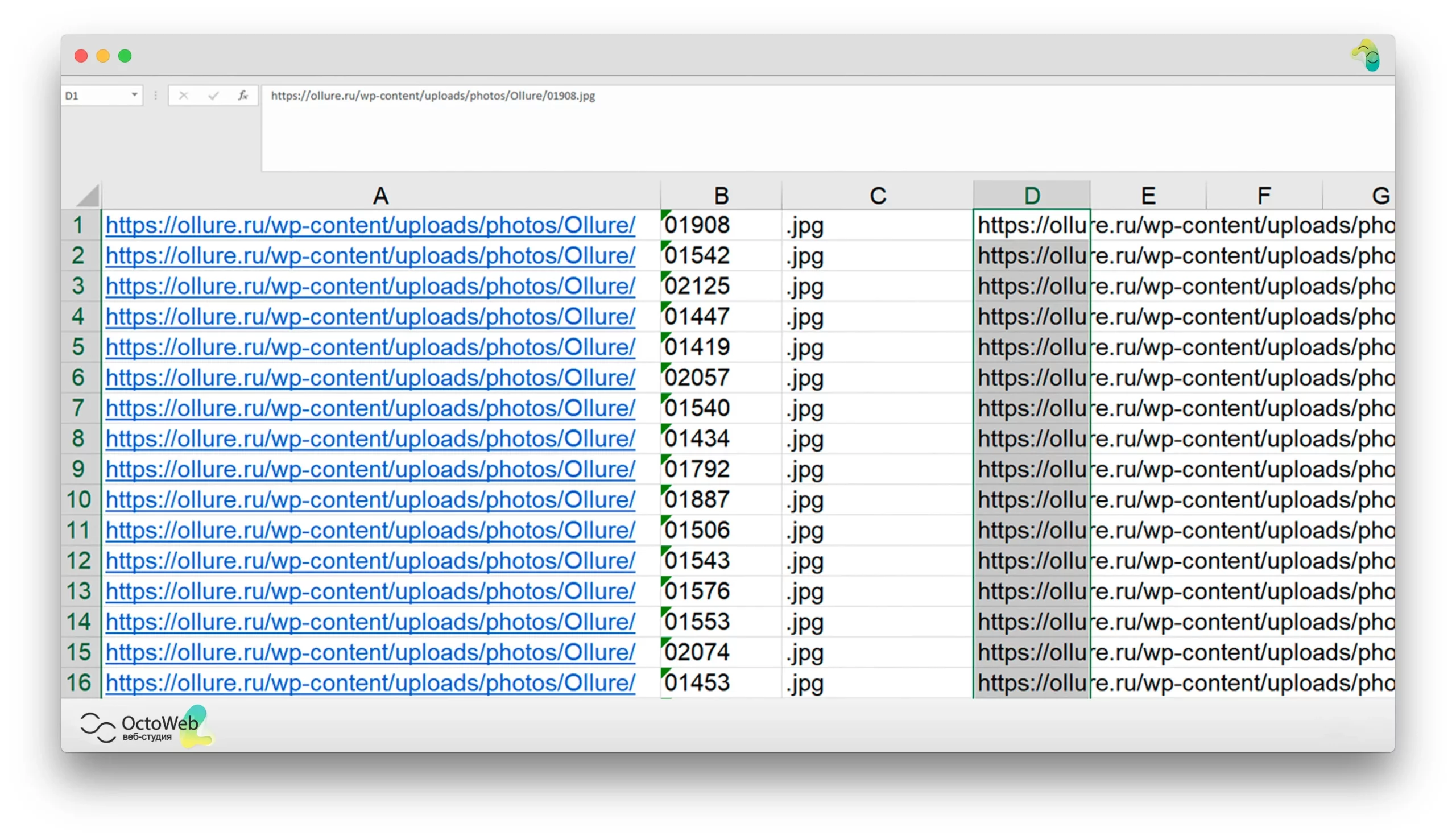
Теперь, полученный, результат вставляем в выгрузку.
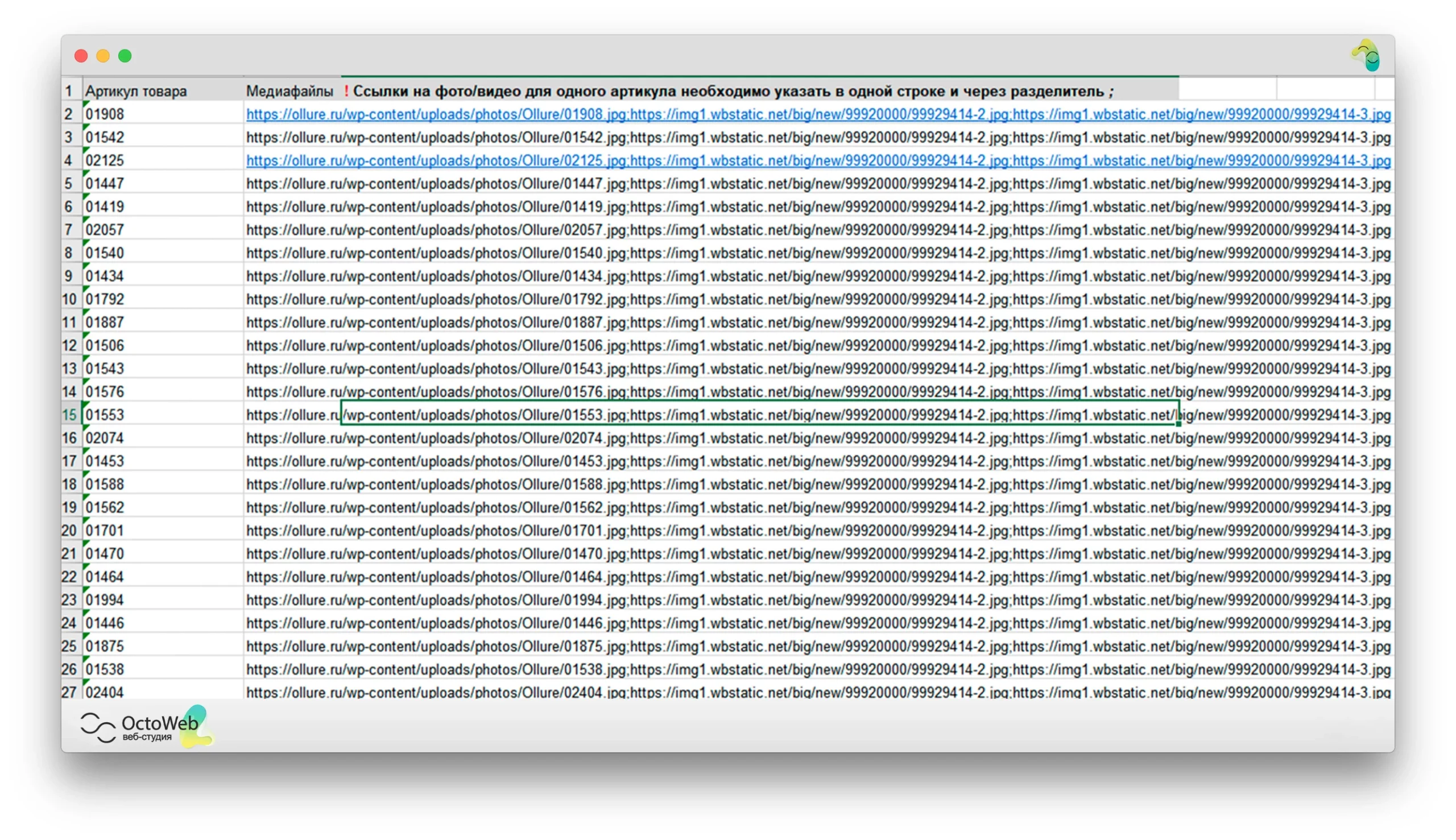
Итоги
Обладая, сравнительно, небольшими знаниями Photoshop и Excel, можно создать множество различных вариаций картинок, на основе табличных значений. А также, с легкостью, выгружать их на маркетплейсы.
На заполнение данных и редактирование карточек вручную ушёл бы не один день. В зависимости от количества товаров и их вариаций, вы бы потратили от 20 рабочих часов впустую. Вместо этого, можно намного продуктивнее использовать рабочее время и заняться менее рутинными задачами, которые требуют большей вовлечённости.
Если вы следовали инструкции, выполняли правильно и последовательно все шаги, тогда вы сэкономили себе кучу времени и сил, благодаря автоматизации такого трудоёмкого процесса. Поздравляем, не забудьте посоветовать своим знакомым нашу статью, если она оказалась для вас полезна.